こんにちは、Teresaです(‘◇’)ゞ
コロナの影響、まだまだ続きそうですね。
いつものお仕事がテレワークになっている方。
これを機会にネットビジネスやってみよう♬
または本格参入していこう!と燃えてる方。
ぜひぜひ!がんばって欲しいと思っています。
そこで今週は(‘◇’)ゞ
よく聞かれるわたしが使っている
「道具」についてお話ししていきます。
✤Youtubeのタイトルは18選
ブログのタイトルは17選となっていますが💦
個別のサービスで数えると27(/・ω・)/
位になってしまっています・・・。
小見出しに番号振りましたが、
カテゴリー別の番号にいたしました🙇♀️
▼続きはMonday Voice!で聞いてみる?▼
ネットビジネスに欠かせない道具
まずは、これはなくちゃ始まらない!
って道具から。
✤ネットビジネスにご興味あるのなら、
すでに持っているモノも多いと思いますが。
1.PC(パソコン)必須!
ガラケーアフィリエイトの頃から
よく聞かれたコトですけれど・・・。
例えば)
スマートフォンアフィリエイトやりたい!
と思い立った人からのご質問。
アフィリエイトはスマートフォンだけで
ビジネスできますか?
正確に言えば、出来なくはないかもです。
が!とてつもなく面倒くさい!!
PCで作業する方が断然ラク!です。
ブログ記事書くだけならば、
スマホだけでもiPadだけでもできますが、
広告貼ったりなんだかんだを考えたら、
ぜーったい!PCなしの作業なんて、
クッソめんどくさ過ぎます。。。。。
PC買う資金がない、とか言うのなら、
中古で3万ー5万位でいいヤツ手に入るので、
(ノートPCです)つべこべ言わず
買って道具を揃えるべきです。
こんな感じで中古が出ています。
➡ TOSHIBA中古ノートパソコン
✤わたしはオフィスではデスクトップ。
画面はモニターふたつ並べて。
(本当は3つ欲しいなぁ・・・)
✤オフィス以外の場所ではノートPC。
ミーティングルームでは、
ノートPC+モニター1個使っています。
2.ネット環境は必須!
こんなコト言わなくたって
誰もがわかっているコトだと思いますが、
PCがあってもネット環境がなかったら、
せっかく買ったPCも高機能なワープロww
お家で作業するのなら、
ネット環境は必須です(・ω・)ノ
✤ストレスなく繋がらないと、
こっちのストレスが上がります( ゚Д゚)
常時ポケットwifiという手もある?
かもしれませんが、
今は特にお家で作業するべきですし、
(コロナ怖すぎるでしょ”(-“”-)”)
コスパを考えても光を導入すべき。
✤うちはNuro光![]() です。
です。
めちゃめちゃ早いですwww
キャッシュバックキャンペーンとか
色々やっているので、
覗いてみるとよいかもです(・ω・)ノ
3.スマートフォンは持っている方がいい
スマートフォンについてもよく聞かれます。
今どきは、ケータイ持っていない人の方が
少ないとは思いますが・・・。
「稀にガラケーなんですけど」って人に
遭遇するコトもあります。
するとやっぱり聞かれます。
「スマホ持っていないとスマホアフィリ
出来ませんか?」というお決まりのヤツ。
わたしのお返事はPCの時のお返事と同じ。
スマホなくても出来ますが、
持っている方が断然いい!!!
なぜなら、実機での見え方チェック出来るし
広告主のページがスマホでどう見えるか?
そういうところチェックしておくのも大事。
アフィリエイト以外では使わないなら、
家族のお古でも何でもよいので、
仕事用に持っている方がゼッタイよいです。
例えば家族のお古で電話は出来なくても、
wifi環境があればネットにはつながるので。
4.ドメイン
ネットビジネスも色々ですから、
あなたがYouTuberになりたい!のなら、
ドメインは必要ないのですけれど。
サイトやブログで情報発信したい!とか
アフィリエイトしたいと考えるなら、
ドメインは必須です。
✤ドメインはネット上の住所のようなモノ。
サイトやブログにはURLが付いてますよね?
なんちゃら.comとか。。。
アレがドメインです。
✤無料ブログで完結する方法もありますが、
本気で長く運用するつもりなら、
ドメインは取りましょう。
✤わたしは大抵「お名前.com」です。
5.レンタルサーバー
せっかくドメインを取得しても、
サーバーが無ければ運用できません。
ローカル環境(PCの中だけ)で
サイトの形を作っても、
ドメインを既に持っていたとしても、
ネット上に公開するためには
レンタルサーバーが必要です。。。
もっとも・・・
ローカル環境でサイト作れるのなら、
当然知っているコトでしょうけれどww
✤月に1000円程度のコストなので、
レンタルサーバー契約しましょう!
✤わたしはネットビジネス始めた時から
メインで使い続けているレンタルサーバーは
「エックスサーバー」です。
X serverを使う理由は使い易いから。
初心者さんに特におすすめです。
ネットビジネス進める上で
あったら便利!な道具
以前公開していた無料講座や
毎週配布しているMonday Voice!など
わたしが作ってきたコンテンツを
どんな道具を使って作っているのか?
これもよく聞かれるコトなので。
今回はまとめてご紹介していきます。
6.PC画面を録画するCamtasia
無料講座やコンサルグループで提供している
作業についてのご説明動画は全て、
「Camtasia studio」というソフトで
収録しています。
PC上の動きを全て録画してくれます。
マイクがあれば音声も同時録音するので、
作業の進め方などをご説明しながら、
画面上の操作を見て頂くのに最適です。
後から音楽や効果音を入れたり、
テキスト注釈や部分的に拡大出来たり、
アイコンなどを挿入したり、
不必要なところはカット。
追加で動画を入れたりも出来ます。
編集機能が結構充実しているので、
得意なコトをYouTubeで公開したい♬
なーんて方にはおススメなソフトです。
✤因みに有料ソフト。
1か月位はお試しで使えたはず。
✤わたしが使っているのはCamtasia9。
最新版はCamtasia2019です。
・・・毎年のようにバージョンアップして
その度に課金するのはイヤなので、
今のところはこのまま使っていますw
(特に不便もありませんからwww)
7.便利なホワイトボードソフト
Camtasiaを使って動画を作る時、
ホワイトボードをよく使っています。
と言ってもPC上で使うホワイトボードです。
コレは「白版ソフト」を使っています。
(名前がそのまま過ぎるww)
有料版/無料版がありますけれど、
わたしが使ているのは無料版です。
マウスで文字を書いたりできますが、
あまりおススメできません。
間違いなくガタガタの字になりますからw
あなたが天才的にマウスを使って
絵を描いたり文字を書く才能がないなら、
ペンタブを使う方がキレイに書けます。
・・・というか書きやすい!ですw
8.Monday Voice!の収録に
毎週使っているアプリ
わたしがMonday Voice!の収録に
毎週使っているアプリはAdoveのアプリ。
「Adobe Spark Video」です。
iPhone/iPadで使えるアプリでして、
Android版はありません( 一一)
インストールは無料だと思いますが、
Adobeのアカウントが必要になります。
✤アカウント作成は無料で出来ます。
わたしは「Adobe Creative Cloud」なる
毎月課金のサービスを利用しているので、
アプリ内課金もないのですが、
無料アカウントだと、
欲しい機能は課金しなくちゃ・・・
かもしれません。
✤画像や動画をつなげていったり、
音声をコマごとに入れたりできますが、
編集機能はないアプリです。
・・・編集できないのは地味に面倒w
1コマ中に言い間違えたり
噛んだりしたらやり直し(/・ω・)/
9.ブログ書くならWordPress
わたしのこのブログもそうですが、
お手軽にサイトを作りたい♬
ブログ書いていきたい♬
というのならWordPressがよいです。
WordPressのインストールも利用も、
それだけなら無料で使えますし、
HTMLだとか知らなくても記事書けるし。
「ドメイン」+「サーバー」で使えます。
なくても使えるバージョンがありますが、
独自ドメイン運用をおススメします。
✤エックスサーバーなら、
簡単インストール機能があります。
(昔は手動で面倒くさかった・・・💦)
✤インストールも利用も無料ですが、
テーマやプラグインによっては、
有料のモノもあります。
WordPressのテーマ
サイトやブログの着せ替えみたいなモノ
テンプレートって説明もありかな?
Cocoonという無料のテーマです。

WordPressのプラグイン
いわゆる拡張機能です。
色々便利なモノがありますが、
入れすぎるとサイトが重くなるので、
最低限必要なモノを厳選しましょう。
以前記事を書きましたので
そちらを読んでみてくださいね。

10.手打ちサイト作成に使うソフト
HTMLやCSSを自分で書いて作るサイトは、
メモ帳などでも出来ますが、
わたしは専用ソフトを使っています。
アフィリエイトサイトや、
ウェブデザインの仕事で使っているのは
「Adobe Dreamweaver」か「Brackets」
先週の記事にも書いてしまったので💦
詳しくは省略しますが・・・
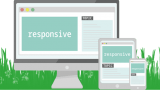
Adobe Dreamweaverは有料ソフト。
BracketsもAdobeが作っていますが、
こちらは無料で使えるソフトです。
11.画像作成に使っているソフト
このブログのアイキャッチ作成など、
チャチャっと画像を作成する時に使うのが
「Adobe Photoshop」です。
✤有料ソフトです。
1から自分で画像を作る時もありますが、
大抵は既にある画像を加工して、
アイキャッチなどを作成しています。
使い始めの頃は、使い方がわからずに、
何度も挫折したりしていましたが、
慣れてくると便利すぎるソフトです♥♥♥
ここ数年はYouTubeなどでも、
使い方動画が多く出回っていますし、
Adobeも使い方動画作ってくれているので
わたしが始めた頃よりは、
格段に環境がよくなっています。
12.画像編集アプリも結構いい♬
PCでPhotoshop使うのはハードル高い💦
ってコトなら、
スマートフォンの画像編集アプリ利用も
アリ!だと思います。
お手軽に使えるのは
LINE Camera(無料/アプリ内課金あり)
VLLO(無料/アプリ内課金あり)
Adobe PS Express
(無料/アプリ内課金あり)
Adobe Fix(無料/アプリ内課金あり)
✤VLLOは有料版にしないと、
使える機能の範囲がすごく狭いので、
無料にこだわるならおススメしませんが、
画像編集と動画編集のどちらも出来て、
わたしは重宝していますww
VLLOの動画編集機能は、
Youtuberさんも使っている人多いとか。
スマホで動画撮ってVLLOで編集出来れば、
PCで高額なソフト入れなくても出来るので
有料版にしたとしても、かなりお得w
13.安心して使える無料画像サイト
わたしがよくお世話になっている画像サイトは
「Photo AC」です。
写真はPhoto AC
イラストはイラストAC
シルエット画像はシルエットAC
画像もイラストもシルエット画像も、
使える画像点数がとにかく多い!!!
著作権を気にせず編集して使えるし、
ほんっとうに便利ですwww
✤使っている人も多いので、
ちょいちょい見ただけでAC素材だw
ってわかる画像に出会いますがww
✤ACの画像を使わせてもらうためには、
無料会員登録が必要になります。
✤無料会員は画像検索が1日5回までなので
わたしは有料会員になっています。
(プレミアム会員ってヤツですw)
「プレミアム」と言っても
月額1.066円で超お得なのですすけどね。
安心して使える有料画像というのは、
とにかくお高いので💦
(著作権などを考えたら当たり前)
画像をよく使うアフィリエイターには、
ACさんの存在、本当にありがたいです♥
14.画像は圧縮して使うべし!
Photoshopやスマホアプリで作った画像は、
記事に使う前に圧縮しています。
理由:サイトやブログ自体が重くなるから
重いとどうなる?:読み込みが遅くなる
遅くなるとどうなる?:Googleに嫌われる
この経過、イヤですよねぇ。
イヤなら画像は圧縮して使いましょう(‘ω’)ノ
で、わたしが使っているのは、
「I♥IMG」ってところです。
画像を圧縮する以外にも、
画像のリサイズや切り抜き、
拡張子の変更やカンタンな編集など。
ちょっとした画像の加工なら、
I♥IMGでも出来ちゃったりします。
有料版もありますが、
わたしは無料版のまま使っています。
✤無料版にもログインなしバージョンと
ログイン有バージョンがありますが、
わたしはログイン有の方です。
同じ無料バージョンでも、
ログイン有の方が圧縮率高かったり、
一度のファイル数が多く使えたりするから。
✤WordPressに入れてしまった画像は、
プラグインで圧縮することもできます。
パンダのアイコンのTinyPNGが提供している
「Compress JPEG & PNG images」とか。
実は以前は画像の圧縮をする時は、
TinyPNGを使っていたのですが、
I♥IMGの方が圧縮率が高いので変更しました。
15.便利なクラウドサービス
普段はデスクトップで作業。
それ以外の場所ではノートPCで作業。
でも使うファイルは同じ。
ひと昔前であれば、
USBメモリーを使っていましたが、
今はクラウドサービスがとにかく便利!
いちいちUSBメモリーに保存して、
別のPCにぶっ差して・・・ってしなくても、
クラウドに移動させるだけでOKw
データそのものがクラウド上なら、
ログインするだけで同じように使える。
お仕事仲間とデータを共有する時にも、
とっても便利に使えます。
PC同士のやりとりもしないし、
誰かと共有することもないって人には、
無用の長物ですが(/・ω・)/
ではわたしが使っているクラウドサービスは、
どんなところがあるのかと言うと、
スマホで撮った写真などをPCに送りたい!
でも勝手に圧縮とかしてもらいたくない💦
こんな時にお役立ちなのがDropboxです。
テキストファイルなども送れるし、
フォルダをzipなどで圧縮する必要もなく
そのままクラウドに置けるのも◎。
Google Driveの中には、
エクセルみたいなスプレッドシートとか
ワードみたいなドキュメント
パワポみたいなスライドが使えます。
アフィリエイトのお仕事や
ウェブデザインのお仕事など
ネットビジネスには付きモノなのが
ドメイン情報やサーバー情報、
ウェブ上のサービスの情報など。。。
自分がわかるところに整理しておかないと
忘れてログインできなくなったりして
ひとり大騒ぎするコトになります(/・ω・)/
でもコレ、PCローカルに保存しておくと、
他のPCで作業する時だとか、
PCを買い替えた時なんかに面倒くさい。
ところがGoogle Cloudなら、
別のPCでも、新しく買い替えたPCでも、
Googleにログインすれば見れるのですw
✤Mediafireは大型でよいのですが、
dropboxに比べるとちょいと使いづらい。
ので、わたしの中ではサブ的存在。
メインで使っているクラウドは、
dropboxとGoogle Cloudです。
16.ウェブミーティングするならどれ?
一方的に発信する方法であれば、
Youtube Liveでもよいし、
Facebook Liveとか、
Instagram Liveでもよいですが、
ミーティングとなると、
相手と音声でやり取りしたいですよね。
それならSkypeやZoomがよいかと思います。
✤どちらもご存じですよねwww
またひと昔前のお話しですが、
7~8年前はSkypeでグループミーティング
していましたが、
当時は音声がまだよくなかったので、
テキストでのミーティングが多かったです。
今はよくなりましたけどね♬
うちはZOOMを使うようになりました。

タイムラグはゼロ!と言っていいと思います。
ネットの事情によってはラグの発生、
起こるかも知れませんが。。。
それからミーティングを録画してくれる機能も
かなり便利ですヾ(@⌒ー⌒@)ノ
✤ZOOMbombing(ズーム爆弾)の問題など
セキュリティ面の心配がありましたが、
入出時に承認が必要な設定をするコトで、
安心して使えると思います。
✤先日アプリをアップデートしたら、
何も設定していなくても、
入出には承認が必要になってました。
17.動画の編集ソフト
PCで動画を編集する時に使っています。
Youtuberも使っている人多いと思います。
・・・というか、完全にプロ仕様です。
うちの場合・・・
ZOOMミーティングを録画した動画を編集して
コンサルグループに配布していますし、
通常はオフラインでのセミナーも、
月に2度は開催しているので、
なくてはならないソフトですが。
これはAdobeの有料ソフトです。
ただ、画像編集ソフトのところでも
ちょいとだけご紹介いたしましたけれど、
スマホのアプリでも動画編集できます。
わたしが使っているのはこの二つ。
検索してみれば動画の編集アプリなんて
山ほど出てきますのでwww
動画の編集アプリが必要な時には、
お好みのアプリを使ってみてください。
ちょろっとご紹介するだけ、にしても
これだけ一気に書いていくと、
🙄さすがにわたしも疲れました・・・。
このソフト/アプリが気になる、とか
もっと使い方を詳しく教えて欲しいとか、
そんなリクエストがありましたら、
個別に深堀りいたします。
が!今日はココまでです🙇♀️

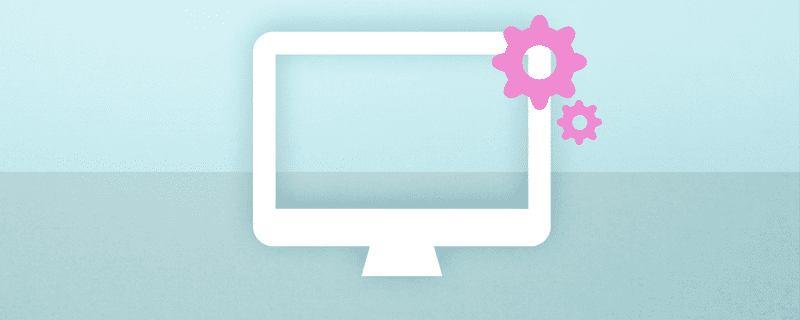
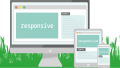

コメントはコチラから